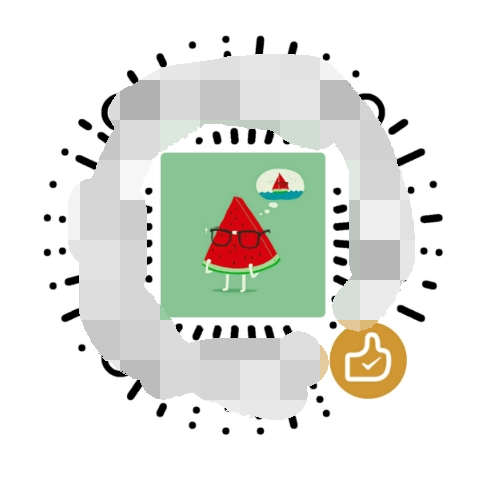想象你手中握着一张刚刚拍摄的照片,但角度不太对劲,需要调整一下才能完美呈现。或者,你在设计一张海报,却发现图片的位置和方向需要微调。这时候,你会怎么办?如果你是Photoshop的熟练用户,那么旋转图片对你来说应该不是难事。但如果你还在摸索阶段,或者想要更高效地完成工作,那么了解ps图片旋转任意角度快捷键,绝对能帮你节省大量时间。今天,就让我们一起深入探索这个话题,看看如何在Photoshop中轻松实现图片的任意角度旋转。
探索旋转的奥秘
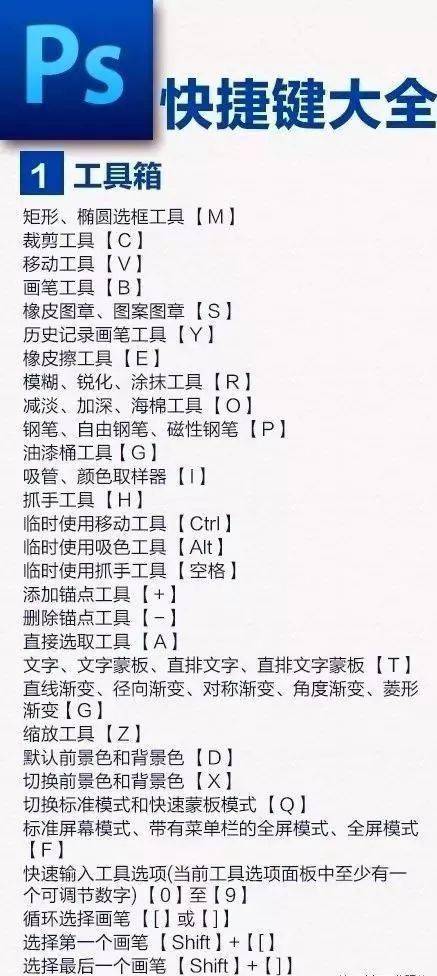
在Photoshop中,旋转图片有多种方法,每种方法都有其独特的优势。对于新手来说,可能最直观的方式就是通过菜单选择。点击“图像”菜单,然后选择“图像旋转”,你会看到几个预设的旋转选项,如90度(顺时针)、90度(逆时针)、180度,以及水平翻转和垂直翻转。这些选项适合快速调整图片方向,但如果你需要更精确的控制,比如旋转任意角度,那么这些预设选项就有些力不从心了。
快捷键的力量

说到旋转图片,就不能不提ps图片旋转任意角度快捷键。这个快捷键就是Ctrl T,它能够调出自由变换模式,这是Photoshop中一个非常强大的功能。当你按下这个快捷键时,图片周围会出现一个带有控制点的方框,你可以通过拖动这些控制点来调整图片的大小、位置和角度。
控制点的秘密
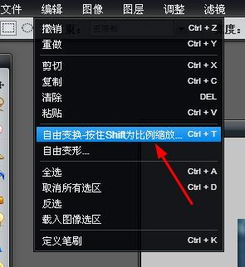
自由变换模式中的控制点非常关键。将鼠标移动到其中一个角,你会发现箭头变成了一个带有弧度的双向箭头,这时你就可以拖动它来旋转图片。旋转到合适的角度后,按下Enter键或者点击选项栏中的勾号,变换就会确认。如果你想要更精确的旋转,可以在选项栏中输入具体的角度值。比如,如果你想要将图片旋转15度,只需在选项栏中输入“15”并按回车键即可。
复制图层的技巧
有时候,你可能不希望直接在原图层上进行旋转,因为这样一旦旋转不满意,原图就无法恢复了。这时候,复制图层就派上用场了。在旋转之前,先按Ctrl J复制图层,然后对复制的图层进行旋转操作。这样,即使旋转后的效果不理想,你也可以轻松删除复制的图层,而不影响原图。
自由变换的进阶
自由变换模式不仅限于旋转,你还可以通过它来进行缩放、斜切、扭曲等多种变换。将鼠标移动到控制点,按住Shift键拖动,可以等比例缩放;按住Ctrl键拖动,可以进行斜切;按住Alt键拖动,可以进行扭曲。这些功能在处理图片时非常实用,能够帮助你快速调整图片到理想的状态。
旋转画布与旋转图层的区别
在Photoshop中,旋转画布和旋转图层是两个不同的概念。旋转画布是指旋转整个画布,而图层上的内容会随着画布一起旋转。而旋转图层则是单独旋转图层上的内容,画布本身不会旋转。这一点在处理多图层图片时尤为重要。如果你想要旋转整个画布,可以在“图像”菜单中选择“画布旋转”,然后选择相应的旋转选项。但如果你只想旋转某个图层,那么自由变换模式就是更好的选择。
实战演练
现在,让我们通过一个实际的例子来感受一下ps图片旋转任意角度快捷键的强大。假设你有一张风景照片,但照片中的建筑物倾斜了,你需要将其旋转到正确的角度。首先,打开这张照片,然后按Ctrl J复制图层。接着,按Ctrl T进入自由变换模式,将鼠标移动到图片的一个角,拖动它来旋转图片,直到建筑物恢复垂直。旋转到满意的角度后,按下Enter键确认变换。这样,你的照片就完美了。
调整细节
旋转图片后,你可能还需要进行一些细节调整。比如,如果图片在旋转过程中出现了变形,你可以通过调整控制点来修正。将鼠标移动到控制点,按住Alt键拖动,可以调整图片的形状,使其更加自然。此外,你还可以使用“编辑”菜单中的“变换”选项来进行更精细的调整,比如斜切、扭曲等。
高级技巧
对于更高级的用户来说,Photoshop还提供了一些更高级的旋转技巧。比如,你可以使用“变换”面板来进行更精确的控制。在自由变换模式下,点击选项栏中的“变换”面板,你可以看到更多的变换选项,如旋转、缩放、斜切等。通过这些选项,你可以对图片进行更复杂的变换,实现更理想的效果。
动作面板的妙用
如果你经常需要进行某种特定的旋转操作,那么动作面板会是一个非常好的帮手。在Photoshop中,你可以录制一系列